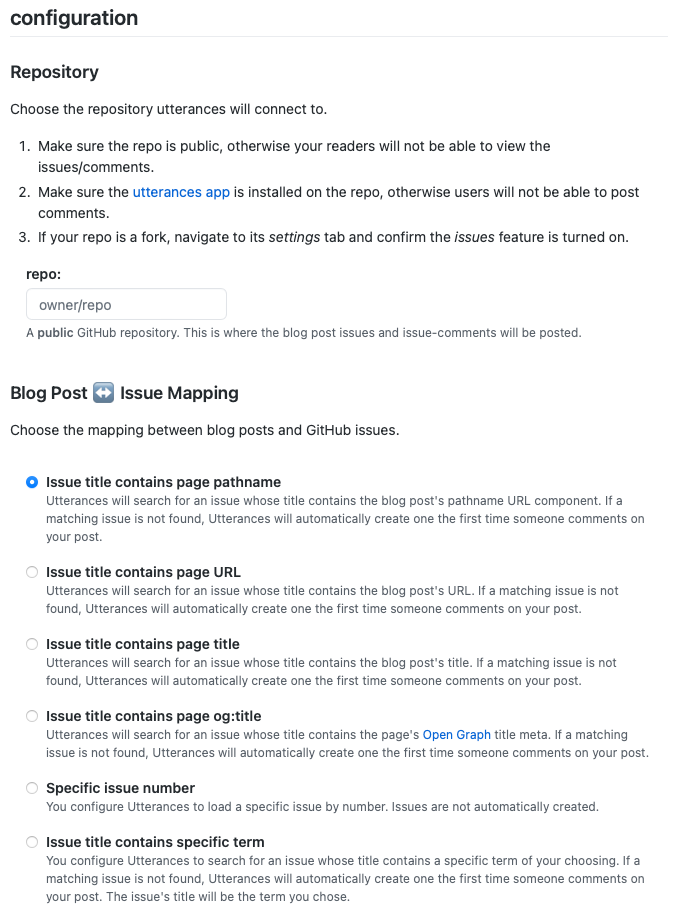Apache 是最流行的 Web 服务器之一,广泛用于托管各种网站和应用。它支持虚拟主机(VirtualHost)功能,可以让你在一台服务器上托管多个域名或站点。本文将分为两部分:
- 如何配置 Apache 虚拟主机。
- 如何排查和修复常见的配置错误。
1. Apache 基础配置概述
Apache 的配置文件通常位于 /etc/apache2/ 目录下。核心配置文件是 apache2.conf,但我们主要操作的是位于 /etc/apache2/sites-available/ 和 /etc/apache2/sites-enabled/ 中的虚拟主机配置文件。
1.1 Apache 虚拟主机配置
虚拟主机(VirtualHost)允许你使用一台服务器来托管多个网站。这通过配置不同的域名来将用户请求指向不同的网站目录。
基本的虚拟主机配置示例
1 | <VirtualHost *:80> |
1.2 配置项解释
**
<VirtualHost *:80>**:定义虚拟主机,监听所有 IP 地址的 80 端口(HTTP)。如果需要 HTTPS,使用*:443。**
ServerAdmin webmaster@yourdomain.com**:管理员邮箱,用于在出现服务器错误时显示联系信息。**
ServerName yourdomain.com**:定义主机名,即用户访问的网站的域名。**
ServerAlias www.yourdomain.com**:为当前虚拟主机配置别名,比如www开头的域名。**
DocumentRoot /var/www/html/yourdomain**:定义网站的根目录,所有用户请求会从这个目录中查找文件并返回响应。**
<Directory /var/www/html/yourdomain/>**:指定网站根目录的访问权限配置。Options Indexes FollowSymLinks:允许目录列出文件(Indexes)和符号链接(FollowSymLinks)。AllowOverride All:允许使用.htaccess文件来覆盖目录级别的配置。Require all granted:允许所有用户访问该目录。
**
ErrorLog ${APACHE_LOG_DIR}/error.log**:定义错误日志的位置,存储 Apache 在运行时发生的错误。**
CustomLog ${APACHE_LOG_DIR}/access.log combined**:定义访问日志的位置,用于记录每次用户请求的信息。
1.3 启用虚拟主机配置
配置完虚拟主机文件后,执行以下命令启用虚拟主机:
1 | sudo a2ensite yourdomain.com.conf |
然后重新加载 Apache 服务:
1 | sudo systemctl reload apache2 |
1.4 配置 HTTPS(可选)
要启用 HTTPS,你需要一个 SSL 证书。可以使用 Let’s Encrypt 提供免费的证书。假设已经安装了 certbot,你可以使用以下命令来获取证书并自动配置 Apache:
1 | sudo certbot --apache -d yourdomain.com -d www.yourdomain.com |
这会自动生成 SSL 证书,并配置 *:443 的虚拟主机,使得网站可以通过 HTTPS 访问。
2. 如何排查和修复 Apache 配置错误
在配置 Apache 时,我们可能会遇到一些常见的错误,比如语法错误、权限设置不正确或文件路径错误。接下来,我们将基于以下步骤详细讲解如何排查并修复这些问题。
2.1 检查 Apache 配置语法
Apache 提供了一个内置命令来检查配置文件的语法。在应用新的配置之前,建议先使用以下命令检查语法是否正确:
1 | sudo apache2ctl configtest |
如果输出 Syntax OK,表示配置文件没有语法错误。如果出现错误,Apache 会给出提示,帮助你找到并修复问题。
2.2 解决常见配置问题
问题 1:配置文件中的注释符号问题
Apache 配置文件中,# 是注释符号。如果注释符号放置不当,Apache 可能会无法正确解析指令。例如:
1 | DocumentRoot /var/www/html/yourdomain # 这是根目录 |
上述配置会引发语法错误,因为 Apache 会错误地将注释视为配置的一部分。修复方法是将注释放在独立的一行:
1 | DocumentRoot /var/www/html/yourdomain |
问题 2:目录权限设置不正确
如果 Apache 没有权限访问 DocumentRoot 指定的目录,网站将无法加载。通过以下命令,可以确保 Apache 有足够的权限访问相关目录:
1 | sudo chown -R www-data:www-data /var/www/html/yourdomain |
chown:更改文件的所有者为www-data(Apache 默认用户)。chmod 755:确保目录具有可读写权限,其他用户可以执行。
问题 3:检查 Apache 错误日志
如果 Apache 服务启动失败或虚拟主机无法工作,最好的方法是检查 Apache 的错误日志:
1 | sudo tail -f /var/log/apache2/error.log |
日志中会显示具体的错误原因,例如文件路径错误、权限问题等。根据错误提示可以快速定位问题。
问题 4:Apache 服务无法启动或重新加载失败
如果修改了配置文件后,Apache 无法重新加载或启动,可能是配置文件的语法问题或端口冲突。可以通过以下命令检查服务状态:
1 | sudo systemctl status apache2 |
根据输出信息,查找具体的错误提示。
2.3 常见的虚拟主机问题及解决方案
错误:DocumentRoot takes one argument
此错误通常表示在 DocumentRoot 指令中使用了不必要的参数或注释符号不正确。确保 DocumentRoot 指令后只跟一个参数,即网站的根目录路径。例如:
1 | DocumentRoot /var/www/html/yourdomain |
错误:Permission denied 或 403 Forbidden
当你在浏览器中访问网站时,如果看到 403 Forbidden 错误,通常是由于权限设置问题。请检查目录的权限,确保 Apache 能够读取文件:
1 | sudo chmod -R 755 /var/www/html/yourdomain |
错误:端口冲突
如果你配置了多个虚拟主机,确保每个虚拟主机监听的端口不冲突。通常,HTTP 使用端口 80,HTTPS 使用端口 443。如果两个虚拟主机使用了相同的端口,Apache 会报错。
3. 总结
通过本文的介绍,你应该能够成功配置 Apache 虚拟主机,并了解每个配置项的作用。我们还讲解了如何排查和修复常见的配置错误,帮助你快速解决 Apache 服务无法启动或虚拟主机配置问题。
关键步骤总结:
- 正确配置虚拟主机:包括
ServerName、DocumentRoot和Directory等指令。 - 检查配置文件语法:使用
apache2ctl configtest来验证配置文件的正确性。 - 调整文件权限:确保 Apache 有足够的权限访问网站的根目录。
- 查看 Apache 日志文件:通过日志文件找到具体错误的提示,并进行修复。
- 启用 HTTPS:使用 Let’s Encrypt 轻松配置免费的 SSL 证书。
通过这些步骤,你将能够更好地管理和配置 Apache,并在遇到问题时快速解决它们。
希望这篇博客能帮助你更好地理解 Apache 虚拟主机的配置,并有效解决你在配置过程中遇到的问题。如果你有任何疑问或遇到特殊问题,欢迎在评论区交流。